Drawio Site
This is a template repository for web sites generated from Drawio diagrams with GitHub Actions and Nasdanika CLI Drawio Command.
- Demos
- Steps
- Deployment process
- Diagram file
- Page template
- Root action
- Diagram elements
- Page and element links
- Multiple top-level pages
- Icons
- Markdown
- Failing on errors
- Upgrading NSD CLI version
- Adding support for a new documentation format
- Interoperability with Confluence Drawio plugin
- Changing file extension
- Representation elements filtering
- Next steps
Demos
Below is a list of sites created from this template:
- Bob the builder, this video shows how this demo was created.
- Internet Banking System - a sample C4 Model documented using this template/approach.
- Declarative Command Pipelines - illustrations for a Medium story. This demo shows how to create a site from a diagram with multiple top-level pages.
- More demos on Nasdanika Demos
Steps
- On the repository page click “Use this template” button in the top right.
- Once you create a new repository, go to the Settings > Pages and select “GitHub Actions” as source.
- Click on the Acitons tab. You should see a failed deployment. Manually trigger
Generate HTML Site from a Drawio diagram with Nasdanika CLIaction. Once it is successful, open the pages site. - Customize the diagram, root action, and page template to your needs as explained below.
The deployment action can be triggered manually from the actions page. It can be useful if your site references external resources.
For example:
- The diagram file may link to pages in external diagrams (federated diagrams)
- The diagram file may reference external documentation resources
Deployment process
- Nasdanika CLI is downloaded and extracted
- drawio
html-app … site … command pipeline is executed to generate a Web site - The generated site is deployed to GitHub Pages.
Diagram file
You may rename diagram.drawio to something more meaningful, e.g.my-system.drawio. Or you may use a pre-existing drawio diagram and delete diagram.drawio. You can also use an external diagram and reference it by URL. If you do rename/replace the diagram, open .github/workflows/site.yml and update line 42 with a new diagram file name.
You can edit the diagram directly on GitHub using Draw.io online editor
Page template
In the page template file you can:
- Modify the theme on line 3 - choose one of 20+ Bootswatch themes or the default theme. Please note that generated sites look good with light themes, and not so good (in my personal opinion) with dark themes.
- Highly recommended: remove out-of-the-box Google analytics script at lines 23-33 - replace it with your own or remove the header section (lines 22-33) altogether.
- Remove line 36 or set
fluidtofalse. - Modify navigation panel style at line 38
See Bootstrap Page Load Specification for supported configuration keys.
Root action
The root action defines:
- The header (root action1). You may modify the icon and the title.
- Root navigation actions - lines 6 - 20. Glossary and search are functional, but not perfect - they need TLC, which I don’t have capacity for at the moment. You may use them AS-IS, remove/replace, or improve and create a pull request. Their advantage is that they are standalone - no external dependencies. For public web sites you may consider something like Algolia - they have a free tier and a Vue.js search component, InstantSearch
- Footer (root navigation) at lines 21+. Out of the box is links to the template repository site - update or remove.
See Action Load Specification for supported configuration keys.
Diagram elements
You can add documentation to diagram elements, title and icon property, customize element ID, and link elements to pages or other elements, including pages and elements in other diagram files.
You can also define action/label prototypes for diagram elements with prototype and proto-ref properties.
Site pages are generated only for elements with documentation, prototypes, or both.
Important: Pages are not generated for diagram elements without labels or title property! It may lead to broken links.
Documentation
You can add inline documentation in documentation property as it is done for Alice.
Documentation is by default treated as Markdown. Use doc-format property to specify documentation format. Out of the box there are 3 formats supported:
markdownhtmltext
You can add support for more formats, e.g. Asciidoc using AsciidoctorJ or create a template engine documentation format - Apache FreeMarker or Mustache. See “Adding support for documentation format” below.
You may reference an external documentation resources with doc-ref property - this how it is done for the diagram root (click on the diagram canvas and then on “Edit Data” button in the right panel). Documentation reference is a URL resolved relative to the diagram file location.
If you use doc-ref property, the documentation format is inferred from the extension. You may override the inferred value using doc-format property.
You can use property interpolation in documentation - ${<property name>} text would be replaced with the property value. This feature can be used in conjunction with -p and -P options of the drawio command.
Title
By default the element label is used as action text. For elements with long labels it may be desirable to use shorter text. To do so use title property.
Icon
By default element icons are derived from element images where possible. Otherwise a default icon is used. You may use icon property to customize element icon. The icon can be a URL (including data URL) or a CSS style e.g. fas fa-user.
ID
Element IDs are used to construct element page URLs. Element IDs are generated as long random strings. They are editable - double-click on the ID at the top of the data dialog. So, if you’d like to have semantic URLs - customize the IDs.
Prototypes
With prototypes you can:
- Generate complex site pages (actions) with children, navigation, sections, …
- Reuse action models. For example, generate an action model from one diagram and use it as a prototype for an element of another diagram.
prototype property value shall be a YAML prototype specification. For example:
Action:
navigation:
- Action:
location: about-wendy.html
icon: fas fa-help
text: About
content:
Interpolator:
source:
exec.content.Text: |
This is an example of a page from an action prototype.
proto-ref property value is a URI of the prototype action or label resolved relative to the element base URI. For example bob-prototype.yml#/.
If both properties are specified, prototype takes precedence over proto-ref.
If a diagram element without a prototype definition is linked to a page and the page root has a prototype definition, then that definition is used.
Prototype can also be used to modify top level page location from the default index.html - it is needed if the root action has a link:
Action:
location: ${base-uri}index.html
Parent
You can use parent property with values source or target to generate sites from mind maps where page parent/child relationship is defined by connections instead of containment and page links.
Role
You can use role property to specify where the diagram element page appears in the page structure. Valid values:
anonymous- a page is generated, but not linked from generated navigation elements - it has to be explicitly referenced. This is the default for connections. Diagram links are generated for anonymous elements.child- a page link is generated in the navigation panel under the parent element. This is the default for nodes.navigation- a page link is generated in the parent page navigation bar.section- diagram element is generated as a section of its parent. Diagram link is not generated.
Sort key
By default pages are sorted alphabetically by title in the navigation panel. You can use sort-key property to customize sorting order - pages are sorted alphabetically by the key value and then alphabetically by title within the same key. Pages without a sort key are considered greater than pages with a key.
Page and element links
You may link elements to pages and other element using the extended link syntax.
When an element links to a page, the page root2 is logically merged with the linking element and page elements (except elements liking to other elements) become logical children of the linking element.
If an element links to another element, then that element is not considered a logical child of the page/root/page linking element. The link chain is traversed and the diagram element on the generated site is linked to the page of the link target element if that element has a page (i.e. it is documented). Otherwise there is no link.
Multiple top-level pages
A top-level diagram page is a page that is not linked from any diagram element. If there is more than one top-level page, then you may want to add a principal action to the root-action.yml and link pages to the principal action by removing --add-to-root option from the command line in site.xml.
Examples:
site.yml
Change the command at line 42 to:
./nsd drawio ../diagram.drawio html-app -r ../root-action.yml site -r=-1 -F ../page-template.yml ../docs
root-action.yml
Add a child action at the first position. Page actions will be added to this action as children. Example:
Action:
icon: https://docs.nasdanika.org/images/nasdanika-logo.png
text: Nasdanika Demos
location: https://github.com/Nasdanika-Demos
children:
- Action:
location: ${base-uri}index.html
text: Beyond Diagrams Illustrations
content:
Interpolator:
source:
Markdown:
style: true
source:
exec.content.Resource: README.md
navigation:
- Action:
text: Source
icon: fab fa-github
location: https://github.com/Nasdanika-Demos/beyond-diagrams
Icons
Drawio has more than two thousand built-in icons. You can find more icons on the below sites:
- FlatIcons - 16.8 million icons. Free with attribution, a paid plan is available - no attribution. In-browser editor. PNG and SVG (premium) formats.
- IconFinder - the world’s largest marketplace for icons, … 6 million icons at your fingertips including free icons. Multiple subscription levels.
- Icons8 - more than a million icons in 47 styles. Free and subscription. Icons can be edited in-place before downloading.
- Iconduck - more than 250 000 free open source icons
- Techicons - SVG and PNG tech icons, sourced from https://github.com/devicons/devicon. 473 icons.
- Cloud providers:
Markdown
Advanced markdown capabities are explained here.
Failing on errors
-r=-1 command line option means “don’t fail on page errors” such as:
- Blank pages
- Broken internal links
- Missing resources
Missing resources are reported on pages using danger alert blocks.
If you want to prevent deployment of a site with page errors, remove the option or set it to the expected number of errors - there might be “known errors” which you are OK to live with.
Upgrading NSD CLI version
When a new version of Nasdanika CLI is released you may update line 33 in site.yml to point to the new distribution.
Adding support for a new documentation format
To add a new documentation format:
- Create a Maven module
- Create a documentation capability factory class, see MarkdownDocumentationFactory
- Register it in
module-info.java- example - Build a custom CLI with the above module as a dependency. See Demo CLI for an example.
- Build a distribution, deploy to a web location, and update
site.ymlline 33.
Interoperability with Confluence Drawio plugin
If you use Confluence you may keep diagrams on Confluence with diagram-level descriptions and generate detailed element-level documentation sites with Nasdanika CLI. To do so:
- Create a personal access token
- On the page which hosts your diagram go to attachments and copy the download link for your diagram file
- Use
curl -H "Authorization: Bearer <Your token>" <download URL> -o diagram.drawiocommand to download the diagram before generating a documentation site
Note: I tested this approach with on-prem Confluence - it worked fine, but I couldn’t make it work with the Cloud Confluence free plan.
Changing file extension
By default pages are generated with .html extension. You may change the extension using -x <index name> option of the html-app command. For example, you may change the extension to php to add authentication and other dynamic behavior with -x index.php option. Internet Banking System PHP demo shows how do so. If you use generated search, also add -x <extension> option to the site command so the generated pages are included into the search index, e.g. -x php.
To add contents before the <html> opening tag use prolog configuration key in page template. E.g.:
prolog:
content.Text: |
<?php
... php code here ...
?>
You can also use epilog to add content after the </html> closing tag.
If you use search and glossary, change their extensions too.
This technique can be used to publish generated sites to SharePoint - change the extension to aspx.
Representation elements filtering
Representation filtering allows to modify diagram elements during site generation. For example, if the Mainframe Banking System is down on a planned maintenance in a DEV environment then during generation of a site for the DEV environment its opacity can be modified to visually show that it is unavailable. In the same vein, if the E-Mail system is unavailable due to an outage it may be displayed with a red border. Or if it is overloaded and very slow the border may be orange.
For systems under development diagram elements may be filtered to display their status. For example, gray border for Planned, blue for In Progress, green for Done, Red for Blocked, and orange for At Risk.
Representation filters can be passed as invocable URIs to the html-app command with -F <URI> option where <URI> is an invocable URI returning and instance of org.nasdanika.models.app.graph.drawio.RepresentationElementFilter.
Bob The Builder demo features a Groovy representation element filter:
import org.nasdanika.models.app.graph.drawio.RepresentationElementFilter;
import org.nasdanika.common.ProgressMonitor;
import org.nasdanika.drawio.Element;
import org.nasdanika.drawio.ModelElement;
import org.nasdanika.graph.processor.ProcessorInfo;
import org.nasdanika.models.app.graph.WidgetFactory;
import org.nasdanika.capability.CapabilityFactory.Loader
// Script arguments for reference
Loader loader = args[0];
ProgressMonitor loaderProgressMonitor = args[1];
Object data = args[2]; // From fragment
new RepresentationElementFilter() {
@Override
void filterRepresentationElement(
ModelElement sourceElement,
ModelElement representationElement,
Map<Element, ProcessorInfo<WidgetFactory>> registry, ProgressMonitor progressMonitor) {
if ("Bob".equals(representationElement.getLabel())) {
representationElement.style("imageBorder", "default");
}
}
}
The filter creates a border for the Bob element.
Next steps
This section outlines possible next steps once you have a site generated from a diagram or a set of diagrams.
Executable diagrams
You may make the diagrams executable.
Stories:
- General purpose executable graphs and diagrams
- Concurrent Executable Diagrams
- Executable (computational) graphs & diagrams
Demos:
Semantic mapping
Semantic mapping allows to create Ecore models from data sources such as Drawio diagrams.
The goal of Drawio site generation explained above is to provide a quick simple way to start with generating web sites from Drawio diagrams. It is a form of a lightweight semantic mapping which uses just a few properties.
You can use the approach explained here with executable diagrams and semantic mapping. You can also “upgrade” to semantic mapping if you need more features. For example, geometric sorting.
Resources:
- Medium stories:
- Demo
- Nasdanika site is generated from a Drawio diagram mapped to the HTML application model.
-
See Action types
↩ -
See Drawio API
↩
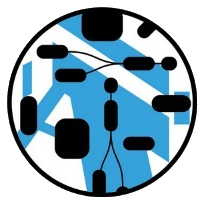 Nasdanika Templates
Nasdanika Templates